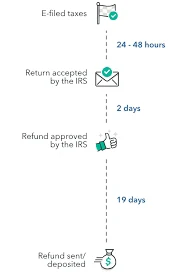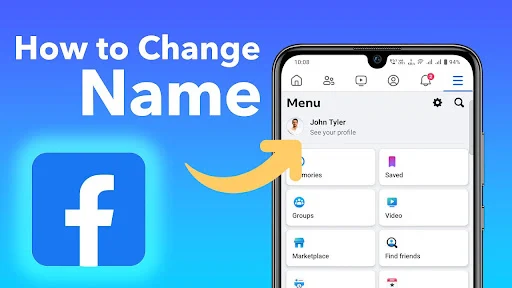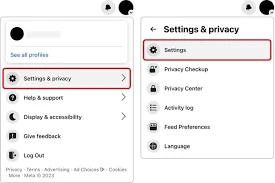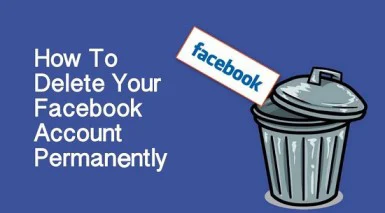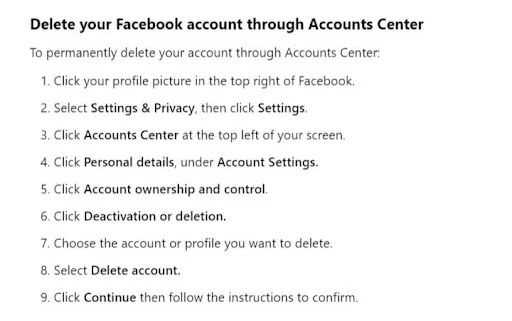In our increasingly connected world, understanding basic elements of internet functionality is essential. One such crucial element is the IP address. "What is my IP address?" is a common question, often prompted by a need for enhanced security, troubleshooting network issues, or simply curiosity about how the internet works. This article will demystify the concept of IP addresses, explain their types, uses, and how you can find yours.
What is an IP Address?
An IP (Internet Protocol) address is a unique identifier assigned to each device connected to a network that uses the Internet Protocol for communication. Much like a postal address that ensures mail reaches the right destination, an IP address ensures that data sent over the internet reaches the correct device.
Types of IP Addresses
There are two main types of IP addresses: IPv4 and IPv6.
IPv4
IPv4 addresses are the most commonly used and consist of four sets of numbers separated by periods (e.g., 192.168.1.1). Each set can range from 0 to 255, providing approximately 4.3 billion unique addresses. Despite this seemingly large number, the explosive growth of internet-connected devices has led to a shortage of available IPv4 addresses.
IPv6
To address the limitations of IPv4, IPv6 was introduced. IPv6 addresses are longer, consisting of eight groups of four hexadecimal digits separated by colons (e.g., 2001:0db8:85a3:0000:0000:8a2e:0370:7334). This format allows for a vastly larger number of unique addresses, accommodating the growing number of devices.
Public vs. Private IP Addresses
IP addresses can also be categorized as public or private.
Public IP Addresses
A public IP address is assigned to your device by your Internet Service Provider (ISP) and is used to communicate over the internet. This address is visible to websites you visit and other devices on the internet.
Private IP Addresses
Private IP addresses are used within a local network (e.g., within your home or office). These addresses are not visible to devices outside the local network. Common ranges for private IP addresses include 192.168.0.0 to 192.168.255.255 and 10.0.0.0 to 10.255.255.255.
Dynamic vs. Static IP Addresses
IP addresses can be either dynamic or static.
Dynamic IP Addresses
Dynamic IP addresses are assigned by a DHCP (Dynamic Host Configuration Protocol) server and can change over time. Most ISPs provide dynamic IP addresses, which are sufficient for typical internet usage.
Static IP Addresses
Static IP addresses are manually assigned and do not change. They are often used for servers or services that need a consistent address for access, such as websites or email servers.
How to Find Your IP Address
Finding your IP address is straightforward:
1. Public IP Address:
- Simply search "What is my IP address?" on a search engine. Various websites, such as WhatIsMyIP.com or IP Chicken, will display your public IP address.
2. Private IP Address:
- Windows: Open Command Prompt and type `ipconfig`. Your private IP address will be listed under the network adapter you are using.
- Mac: Go to System Preferences > Network, select your network connection, and your IP address will be shown.
- Linux: Open a terminal and type `ifconfig` or `ip a`.
Why Knowing Your IP Address Matters
Understanding and knowing your IP address can be important for several reasons:
- Troubleshooting Network Issues: Identifying your IP address can help diagnose connection problems.
- Security: Knowing your IP can help monitor for unauthorized access or potential threats.
- Remote Access: For accessing your home network remotely, you’ll need to know your public IP address.
Conclusion
Your IP address is a fundamental component of your internet experience, serving as the unique identifier that enables your device to communicate within a network and with the wider internet. Whether you're managing a network, troubleshooting issues, or just satisfying your curiosity, understanding IP addresses is a valuable skill in the digital age.