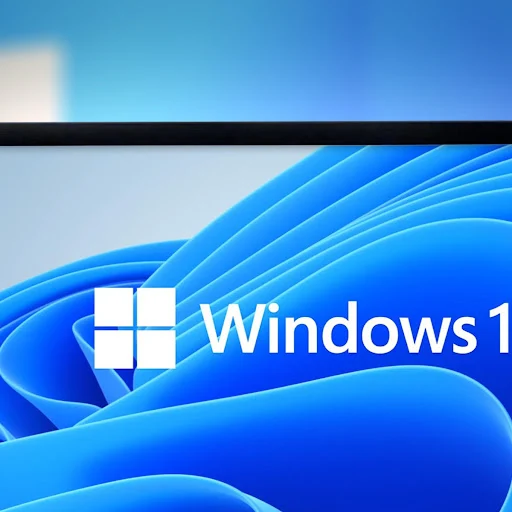Screenshots are incredibly useful for capturing and sharing information from your screen. Whether you're troubleshooting a problem, saving an image, or sharing information with others, knowing how to take a screenshot is a valuable skill. Here’s a comprehensive guide on how to take screenshots across various devices and operating systems.
Taking Screenshots on Windows
Using Keyboard Shortcuts
1. Print Screen (PrtScn): Captures the entire screen and copies it to the clipboard. You can paste it into an image editor (e.g., Paint) and save the file.
2. Alt + Print Screen: Captures the active window and copies it to the clipboard. Paste it into an image editor to save.
3. Windows Key + Shift + S: Opens the Snip & Sketch tool, allowing you to select a portion of the screen to capture. The screenshot is copied to the clipboard and can be pasted into an image editor.
4. Windows Key + PrtScn: Captures the entire screen and automatically saves it to the Screenshots folder in your Pictures library.
Using Built-in Tools
- Snipping Tool: A pre-installed tool in Windows 7 and later. It allows you to capture free-form, rectangular, window, or full-screen snips. After capturing, you can annotate and save the image.
- Snip & Sketch: Available in Windows 10 and later. Open it by pressing Windows Key + Shift + S or searching for it in the Start menu. It offers similar functionality to the Snipping Tool but with additional annotation features.
Taking Screenshots on macOS
Using Keyboard Shortcuts
1. Command + Shift + 3: Captures the entire screen and saves it to the desktop.
2. Command + Shift + 4: Turns the cursor into a crosshair for selecting a portion of the screen. The captured area is saved to the desktop.
3. Command + Shift + 4 + Space: Changes the crosshair to a camera icon, allowing you to capture a specific window. Click the window to capture it.
Using Built-in Tools
- Screenshot Utility: Press Command + Shift + 5 to open the Screenshot utility, which provides options for capturing the entire screen, a selected window, or a portion of the screen. You can also record your screen and choose where to save the screenshot.
Taking Screenshots on Linux
Using Keyboard Shortcuts
1. PrtScn: Captures the entire screen and saves it to the Pictures directory.
2. Shift + PrtScn: Captures a selected portion of the screen.
3. Alt + PrtScn: Captures the active window.
Using Built-in Tools
- GNOME Screenshot: Available on many Linux distributions with the GNOME desktop environment. It allows you to take screenshots of the entire screen, a window, or a selected area.
Taking Screenshots on Mobile Devices
Android
1. Hardware Buttons: Press the Power button and Volume Down button simultaneously. The screenshot is saved in the Photos app under Screenshots.
2. Gesture: Some devices support gestures, such as swiping three fingers down the screen to capture a screenshot.
iOS (iPhone and iPad)
1. iPhone with Face ID: Press the Side button and Volume Up button simultaneously. The screenshot is saved in the Photos app.
2. iPhone with Home Button: Press the Home button and Side (or Top) button simultaneously.
3. Markup and Share: After taking a screenshot, tap the thumbnail that appears briefly to edit, annotate, or share the screenshot.
Conclusion
Knowing how to take a screenshot is a fundamental skill that can be useful in many situations. Whether you're using a Windows PC, a Mac, a Linux machine, or a mobile device, the methods are straightforward and varied to suit different needs. Practice these techniques to become more efficient and effective in capturing and sharing information from your screen.